
#Activereports parameterized json query how to
This walkthrough demonstrates how to connect a report to a JSON data source at. You can go to the Fields page to view the dataset fields fetched from the generated query. Reports with Parameterized Queries: This walkthrough demonstrates how to. You can also pass parameters (including report parameters) to the URL. Data Path: Path or URL of an external JSON data file or select the file available on the system using the Open button.

The JSON Data Provider provides the following configuration settings in the Configure JSON Data Source dialog box.
Verify the query by clicking the Validate DataSet icon in the DataSet dialog box. Configuration Settings for JSON Data Source. Click the OK button to save the changes. The resulting XML path is displayed at the bottom of the query builder. Select a node from the data tree to generate the XML path. Navigate to the Query tab and click the Edit with XML Query Designer icon to open the XML DataSet Query Builder. This name appears as a child node to the Data Source node in the Report Explorer. By default, the dataset name is set to DataSet1. In the DataSet dialog box that appears, select the General page and enter the name of the dataset. Our report already connects to the 'factbook.xml' data source available on GitHub. Click the OK button to close the DataSet dialog box and complete adding a dataset.įollow the below steps to build a query using the XML Query Designer. You can go to the Fields page to view the dataset fields fetched from the generated query. Verify the query by clicking the Validate DataSet icon. If you want to select multiple nodes and create separate datasets for each node, check the Allow to select multiple nodes and create separate dataset for each node option. The resulting JSON path is displayed at the bottom of the query builder. 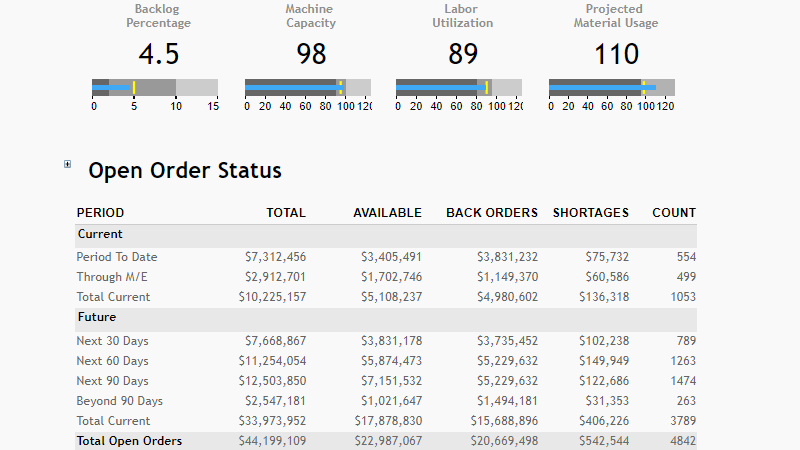 Select a node from the data tree to generate the JSON path. Navigate to the Query page and click the Edit with JSON Query Designer icon to open the JSON Query Builder. add some of these fields to the Details band. By default, the dataset name is set to DataSet1. right click on the report name, select Dataset and Query and set our remote data source as the report’s data source (1), JSON as a query Language (2), set a node from which the data should be extracted (3) and click Read fields (4) a set of fields should be added to the fields area. In the Report Explorer, right-click an existing data source and select the Add Data Set option. Our report already connects to the 'customers.json' data source available on GitHub. Designing queries in JSON Query Designerįollow the below steps to build a query using the JSON Query Designer. This article demonstrates using the query builders for designing queries for JSON and XML providers. ActiveReports provides query builders for some providers that assist in generating complex queries conveniently.
Select a node from the data tree to generate the JSON path. Navigate to the Query page and click the Edit with JSON Query Designer icon to open the JSON Query Builder. add some of these fields to the Details band. By default, the dataset name is set to DataSet1. right click on the report name, select Dataset and Query and set our remote data source as the report’s data source (1), JSON as a query Language (2), set a node from which the data should be extracted (3) and click Read fields (4) a set of fields should be added to the fields area. In the Report Explorer, right-click an existing data source and select the Add Data Set option. Our report already connects to the 'customers.json' data source available on GitHub. Designing queries in JSON Query Designerįollow the below steps to build a query using the JSON Query Designer. This article demonstrates using the query builders for designing queries for JSON and XML providers. ActiveReports provides query builders for some providers that assist in generating complex queries conveniently.



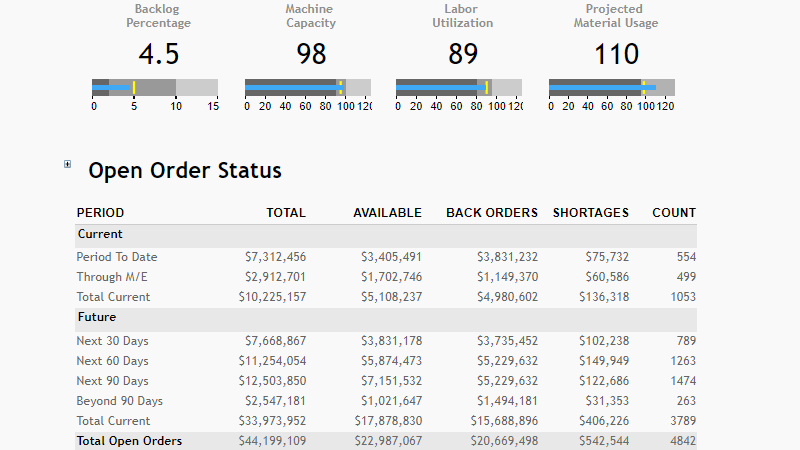


 0 kommentar(er)
0 kommentar(er)
